온라인 검색을 하다 보면, 일부 사이트에서 ‘400 Bad Request’ 오류가 뜨며 접속 되지 않는 현상이 종종 생깁니다. 이는 해당 사이트의 문제가 아니라, 내 웹 브라우저의 쿠키가 많이 쌓여 발생하는 오류인데요. 그동안 쌓인 쿠키를 삭제해 주면 간단히 해결됩니다. 이번 글에서 해당 오류의 원인과 해결 방법에 대해 좀 더 자세히 알아보도록 하겠습니다.
400 Bad Request 원인
해당 오류의 원인은 글 첫 머리에 말씀드린 것처럼 대부분 내 컴퓨터 웹 브라우저(크롬, 엣지 등)의 쿠키 데이터가 누적되어 발생되는 오류입니다.
인터넷 검색을 하며 여러 사이트를 방문할 때마다 쿠키, 캐시, 임시파일 등의 데이터가 쌓이게 되는데요. 이러한 데이터가 누적된 상태로 컨텐츠(페이지) 용량이 많은 사이트에 접속하게 되면 ‘400 Bad Request’ 오류를 띄우게 됩니다.
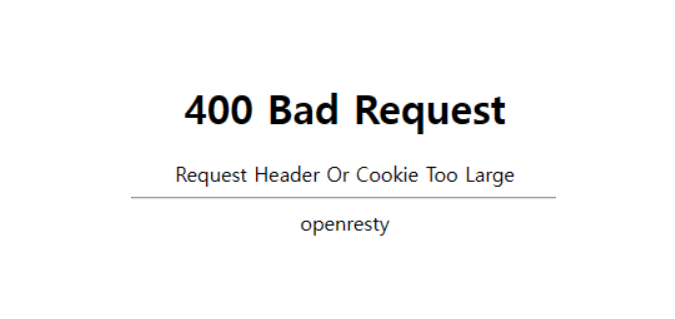
위의 이미지와 같은 오류 화면이 나타나게 되는데요. 처음엔 일부 사이트에서만 접속이 안 되지만, 계속 인터넷 검색을 하게 되면 접속 불가 사이트가 점점 늘어나게 되고 오류 발생 빈도도 잦아지게 됩니다.
특히 블로그를 처음 하시는 분들이 티스토리 또는 네이버 블로그에 접속이 안 되면 블로그 문제로 아시고 걱정을 많이 하시는데 해당 블로그의 문제가 아니니 염려하지 않으셔도 됩니다.
400 Bad Request 오류 해결 방법
해당 오류의 해결 방법 또한 매우 간단합니다. 내가 사용하는 웹 브라우저의 쿠키, 캐시, 임시파일 등의 데이터를 삭제해 주면 되는데요. 삭제 방법은 많이 사용하시는 ‘크롬’ 웹 브라우저 기준으로 설명 드리겠습니다. 다른 웹 브라우저도 방법은 비슷하니, 아래 방법대로 적용해 보시면 되겠습니다.
1. 크롬 우측 상단 점 세 개 > 설정
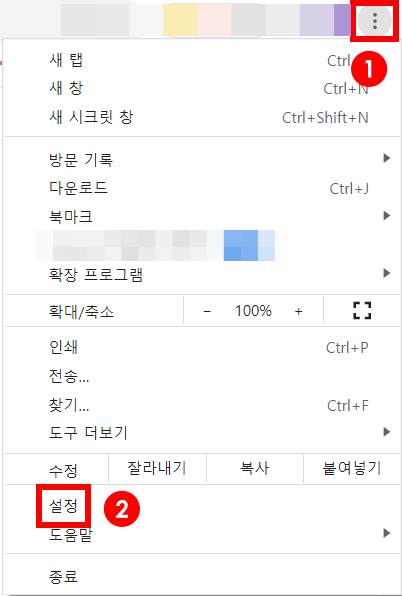
위의 이미지를 참고하여, 크롬 웹 브라우저의 우측 상단에 있는 점 세 개 모양 클릭, 그리고 이어서 설정 메뉴를 클릭해 주세요.
2. 개인정보 보호 및 보안 > 인터넷 사용 기록 삭제
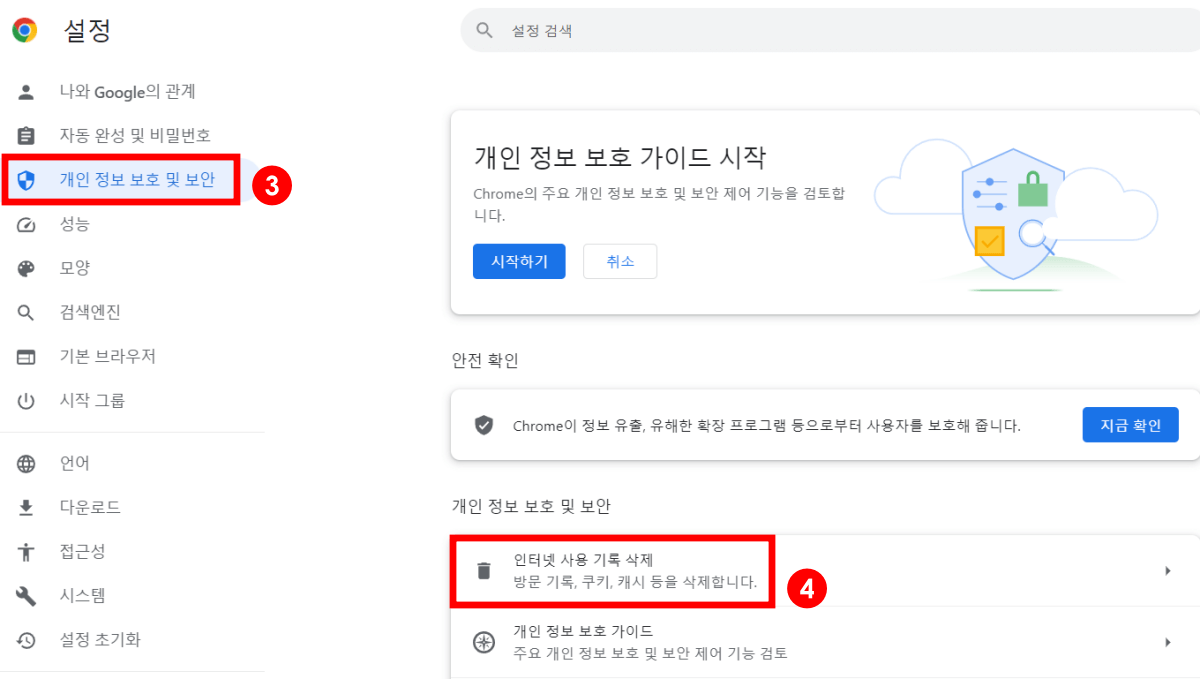
설정 메뉴를 클릭하면 위와 같은 이미지가 나타나고, 화면 좌측의 ‘개인정보 보호 및 보안’ 클릭, 그리고 우측의 ‘인터넷 사용 기록 삭제’를 이어서 클릭해 주세요.
3. 전체 기간 > 전체 항목 체크 > 인터넷 사용 기록 삭제
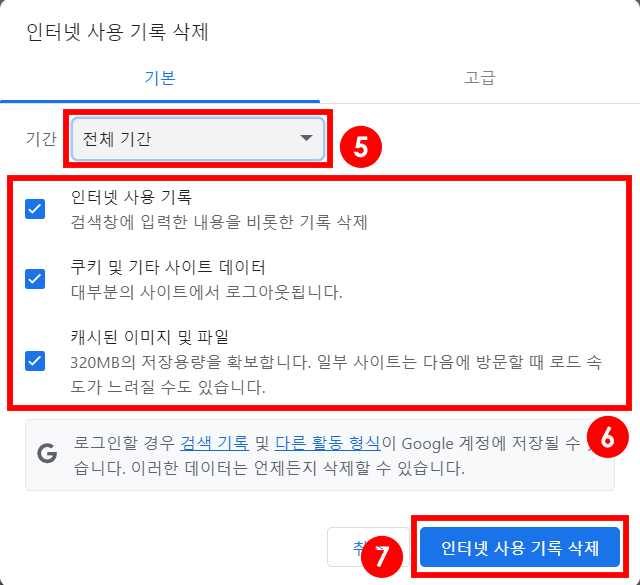
이상의 방법대로 하시면 그 동안 누적된 쿠키, 캐시, 임시파일 등의 데이터가 모두 삭제됩니다. 오류가 떴던 사이트에 접속해 보시면 정상적으로 열리는 것을 확인하실 수 있을 것입니다.
다만 번거로운 작업을 한 가지 해야 하는데요. 해당 작업을 마치면 웹 브라우저에 저장되어 있던 자동 로그인 등의 웹 설정이 초기화 되어 재 설정을 해 주셔야 합니다.
그리고, 엣지 웹 브라우저의 쿠키 데이터 삭제 방법도 비슷한데요. 엣지 브라우저는 이미지 없이 이동 경로만 설명 드리도록 하겠습니다.
엣지 우측 상단 점 세 개 클릭 > 설정 > 쿠키 및 사이트 권한 > 쿠키 및 사이트 데이터 관리 및 삭제 > 모든 쿠키 및 사이트 데이터 보기 > 모두 제거
맺음말
이상으로 ‘400 Bad Request’ 오류 해결 방법에 대해 알아 봤습니다. 자세히 설명 드리려다 보니 글이 좀 길어졌지만, 본문 내용대로 천천히 따라해 보시면 간단하게 해결 가능 할 것입니다. 그리고 컴퓨터 유지 관리를 위해 캐시, 쿠키 등의 데이터는 정기적으로 삭제해 주는 것을 권해드립니다.
Other Contents.