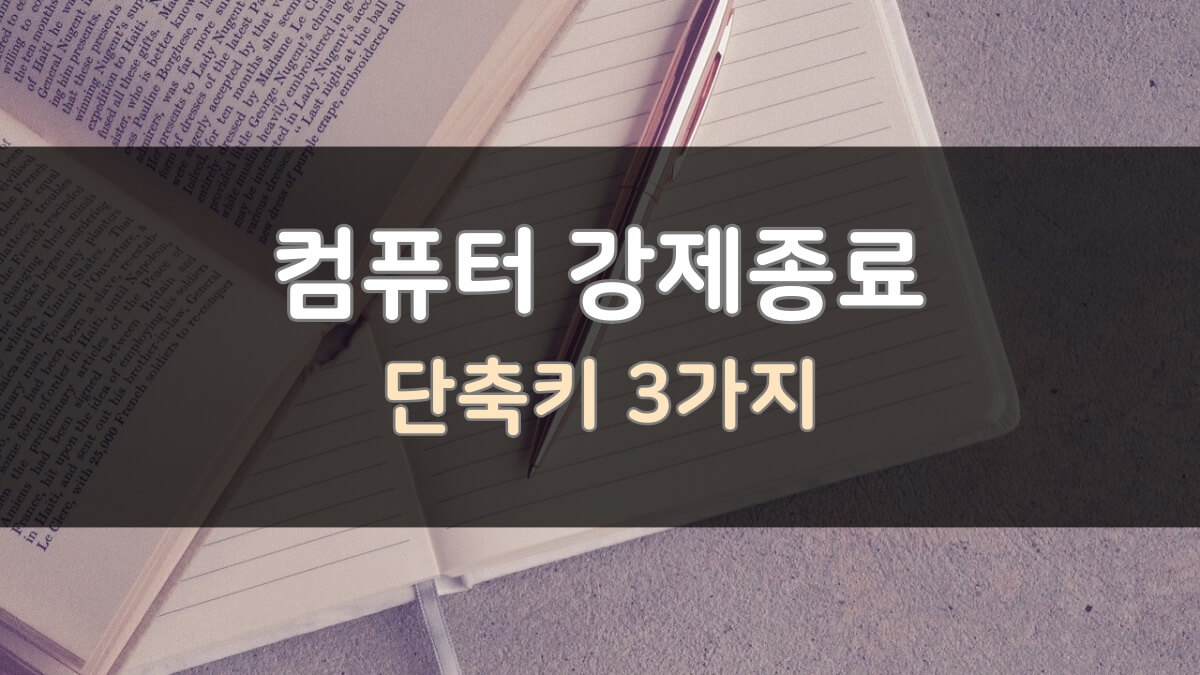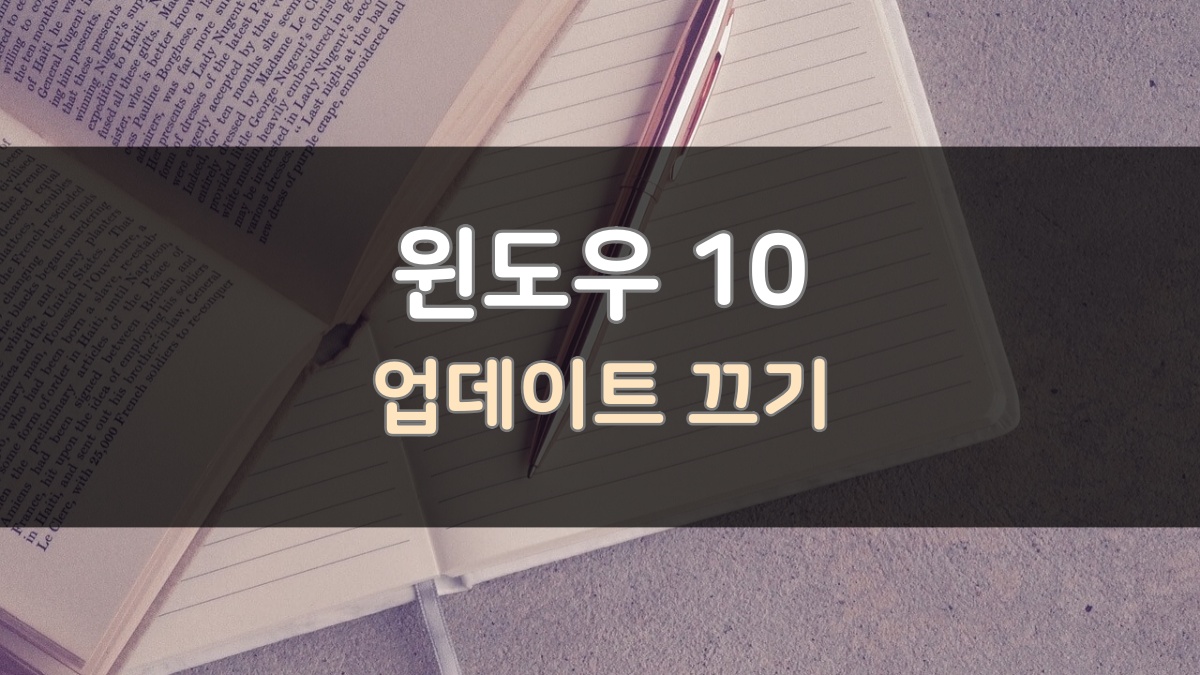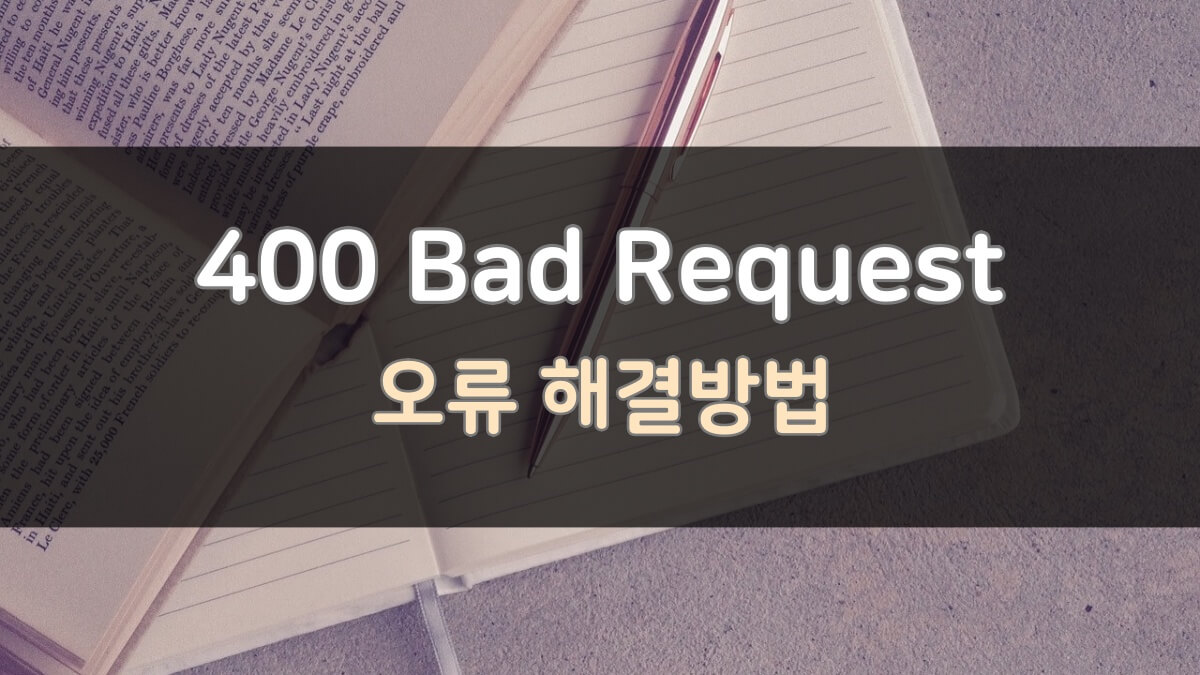이번 글에서는 컴퓨터 바이러스 검사에 필요한 백신 프로그램에 대한 정보를 공유하려고 합니다. 관련 정보를 찾으신다면, 본문 내용을 참고하시면 도움이 되실 것입니다.
시작하며
컴퓨터를 새로 구매하거나 포맷하고, 프로그램을 셋팅 할 때 아마도, 백신 프로그램은 대부분 설치 하실 것입니다. 컴퓨터를 잘 아는 사람도, 그렇지 못한 사람도 컴퓨터 유지관리를 위해 백신이 필요하다는 것은 대부분 알고 있기 때문입니다.
많이 사용하는 무료 백신에는 V3, 네이버 백신, 알약 등이 있는데요. 어떤 백신이 성능이 더 좋을까? 하는 고민도 하시겠지만, 결론부터 말씀드리면 무료 백신의 성능은 대부분 비슷합니다. 크게 고민하실 필요 없이 설치하셔도 됩니다.
다만, 무료백신을 설치할 때 딸려 오는 부가 프로그램을 잘 확인하셔야 합니다. 나는 백신을 설치했는데, 나중에 보니 모르는 프로그램들이 여러 개 설치되어 있는 경우가 많습니다.
특히 이렇게 설치되는 부가 프로그램들은 딱히 쓸모 없는 경우가 많고, 심지어 내 컴퓨터의 하드 용량이나, 메모리를 잡아 먹기도 합니다. 컴퓨터 유지관리를 위해 백신을 설치했는데, 유지관리를 저해하는 프로그램이 딸려 오는 것이죠.
무료 백신 프로그램을 사용할 것이라면, 차라리 윈도우에 기본으로 탑재되어 있는 백신 프로그램인 ‘디펜더’를 사용하시는 것이 낫습니다.
윈도우10 버전부터는 성능도 향상되어, 시중에서 쉽게 구할 수 있는 무료 백신 프로그램들과 비슷한 성능이거나, 오히려 좀 더 좋은 성능을 보여줍니다. 백신 프로그램에 가장 중요한 요소인 보안 관련 업데이트도 MS사에서 꾸준히 해주니 염려하지 않으셔도 됩니다.
고성능의 유료 백신을 사용하실 것이 아니라면, 윈도우 기본 백신인 ‘디펜더’도 괜찮은 선택지가 될 것입니다. 그럼 본문에서 디펜더 사용법에 대해 자세히 설명하도록 하겠습니다.
컴퓨터 바이러스 검사 – 디펜더
윈도우 백신 디펜더는 윈도우 설정의 ‘업데이트 및 보안’ 탭에서 확인 하실 수 있습니다. 이동경로가 조금 복잡하니, 아래 설명을 따라 이동하시면 되겠습니다.
1. 윈도우 메뉴 > 설정
화면 좌측 하단의 ‘윈도우 메뉴 > 설정(톱니바퀴)‘ 순서대로 이동해 주세요.
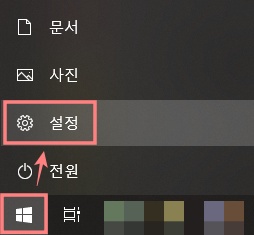
2. 업데이트 및 보안
아래 이미지와 같은 화면이 나타나면, 하단의 ‘업데이트 및 보안‘ 메뉴를 클릭해 주세요.
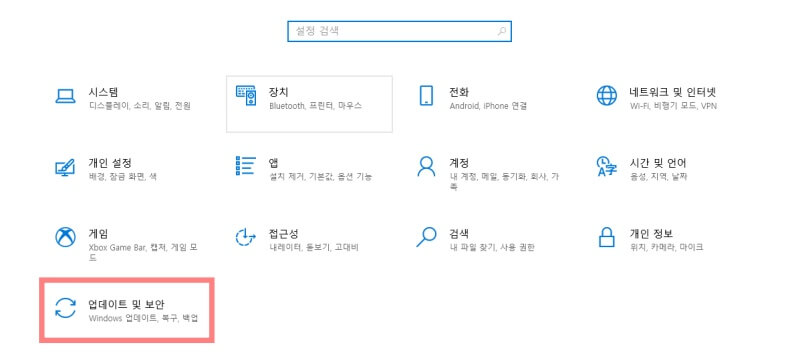
3. Windows 보안 > 바이러스 및 위협 방지
화면 좌측의 Windows 보안 탭 클릭, 이어서 바이러스 및 위협 방지 메뉴를 클릭해 주세요.
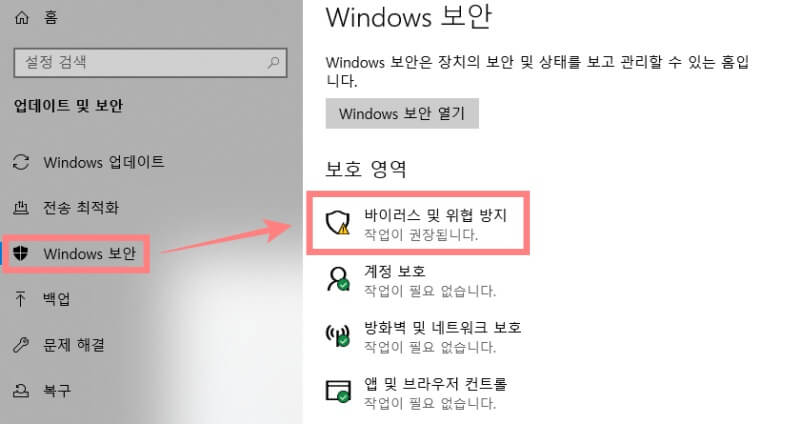
4. 디펜더 바이러스 검사 – 설정
아래 이미지와 같은 화면이 보이면, 디펜더 설정 페이지에 이동한 것입니다. 먼저 이미지 하단의 ‘설정관리’ 메뉴에서는 ‘실시간 보호’ 기능을 켜고 끌 수 있습니다. 내 컴퓨터에 악성 바이러스 프로그램이 설치되거나, 실행되는 것을 제어하니 반드시 켜 주는 것이 좋습니다.
다른 설정으로는 ‘클라우드 전송보호/자동 샘플 전송/변조 보호 설정‘이 있는데, 클라우드에 있는 파일로 바이러스 침투 및 프로그램의 변조를 막아줍니다. 그리고 MS사로 악성 바이러스 프로그램의 샘플 파일을 자동 전송하는 기능이니, 모두 켜 두시는 것이 좋습니다.
다음으로, ‘검사 옵션’은 아래에서 이미지와 함께 이어서 설명하도록 하겠습니다.
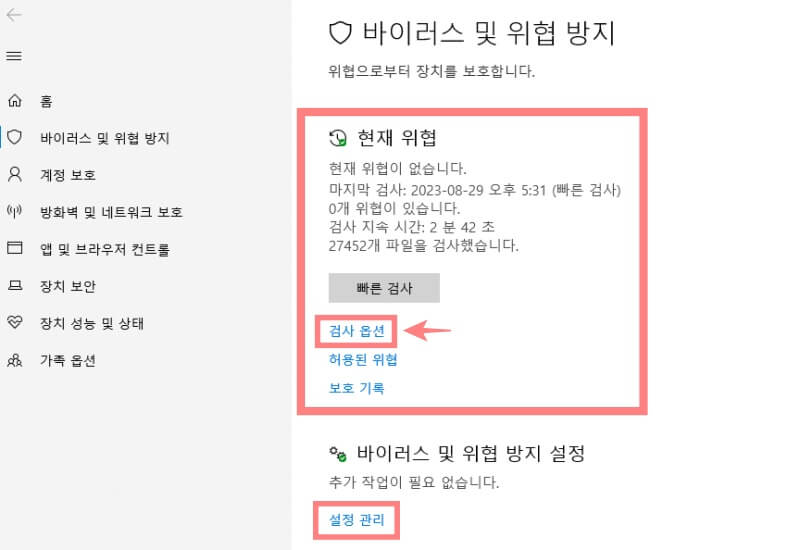
5. 디펜더 검사 옵션
디펜더 검사 옵션으로는 아래 이미지와 같이 ‘빠른 검사/전체 검사/사용자 지정 검사/오프라인 검사’의 네 개의 옵션이 있습니다. 아래 세부 설정을 살펴 보시고, 상황에 맞게 사용하시면 되겠습니다.
- 빠른 검사 : 가장 보편적인 검사 방법으로, 바이러스가 주로 유입되는 경로의 설치 및 다운로드 파일들을 빠르게 검사합니다. 검사 시간이 짧은 장점이 있지만, 디테일한 검사는 어렵습니다.
- 전체 검사 : 내 컴퓨터에 설치된 모든 파일을 세밀하게 검사합니다. 추천하는 검사 방법이지만, 설치된 파일의 양에 따라 검사 시간이 빠른 검사에 비해 오래 걸립니다.
- 사용자 지정 검사 : 특정 파일을 검사할 수 있는 기능입니다. 주로 웹 상에서 다운로드 받은 파일을 검사할 때 사용하시면 됩니다.
- 오프라인 검사 : 심각한 바이러스가 침투하여, 윈도우 프로그램을 구동한 상태에서는 제거하기 어려울 경우에 사용합니다. 실행하면, 컴퓨터가 재부팅되고, 윈도우에 진입하지 않은 상태로 바이러스 검사를 진행합니다. 바이러스가 제거되면, 다시 재부팅되어 윈도우를 실행합니다.
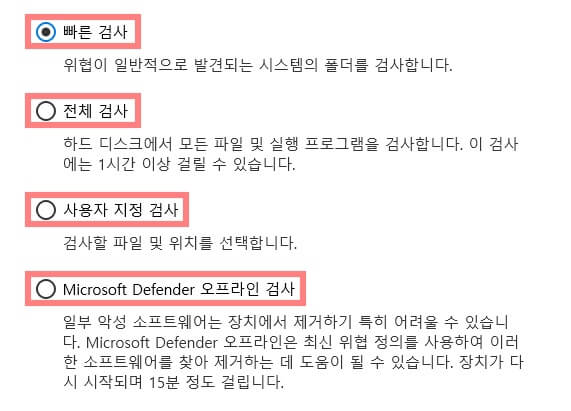
이미지에는 보이지 않지만, ‘설정관리‘ 메뉴 아래 부분에 ‘바이러스 및 위협 방지‘ 업데이트 메뉴가 있습니다. 해당 메뉴의 ‘업데이트 확인‘ 버튼을 눌러 업데이트가 있는지 확인하시고, 있을 경우 실행시켜 주시면 됩니다. 백신 관련 업데이트인 만큼, 주기적으로 확인하셔서 진행하시는 것이 좋습니다.
그리고, 컴퓨터 바이러스 검사를 자주 실행하는 것도 중요하지만, 그보다 중요한 것은 웹 상에서 검증되지 않은 파일을 다운로드하지 않는 것입니다. 주 바이러스 감염경로이기 때문에 주의하시길 바랍니다.
마치며
이상으로, ‘컴퓨터 바이러스 검사’ 및 ‘윈도우 백신 디펜더’에 대해 알아봤습니다. 매일 사용하는 컴퓨터인 만큼 유지관리가 매우 중요한데요. 실시간 보호 기능을 항시 켜 두시는 것을 권해 드립니다.
그리고 빠른 검사는 일주일에 한 번, 전체 검사는 한 달에 한 번 정도 실행해 주시면, 큰 문제 없이 사용 가능하실 것입니다. 그럼 도움 되셨길 바랍니다.
Other Contents.