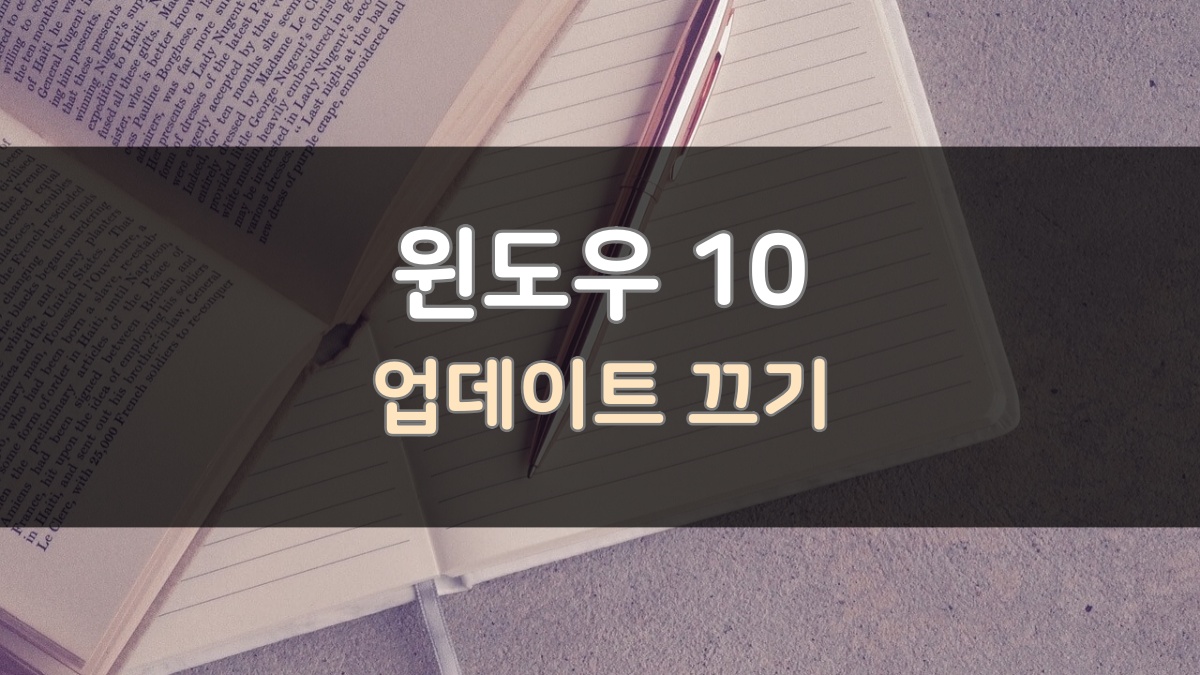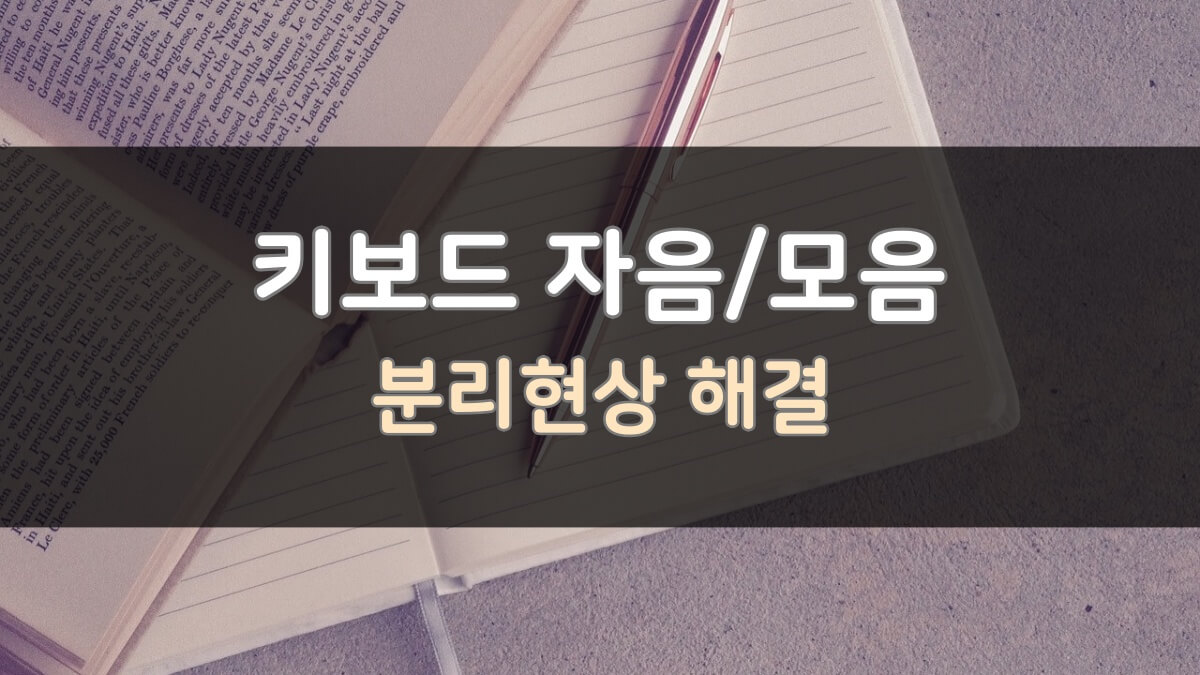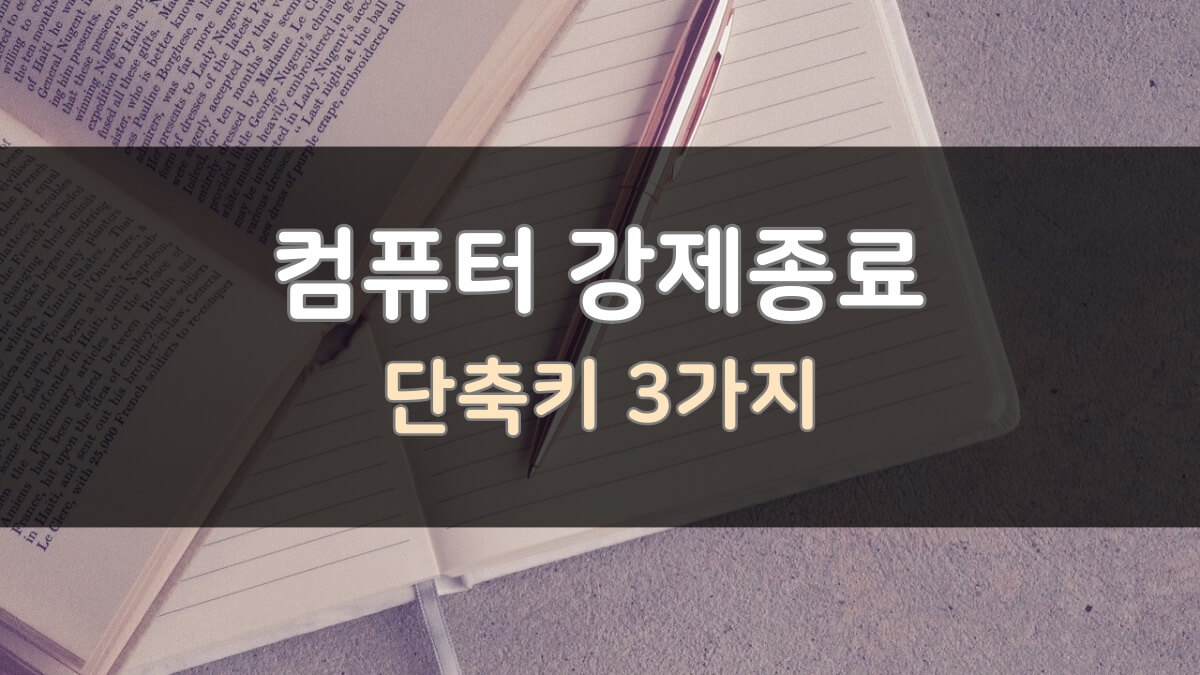이번 글에서는 컴퓨터 화면캡쳐 단축키 4가지 방법에 대한 정보를 공유하려고 합니다. 관련 정보를 찾으신다면 본문 내용을 참고하시기 바랍니다.
시작하며
업무적으로나 또는 일상에서 컴퓨터를 사용하다 보면, 화면을 캡쳐해야 하는 경우가 생깁니다. 이 때 대부분 알고 계시는 프린트스크린키(Prt Scr Key)를 사용해서 전체 화면을 캡쳐하거나, 또는 디테일한 캡쳐를 해야 할 때는 별도의 프로그램을 사용하시는 경우가 많습니다.
하지만 결론부터 말씀드리면, 화면캡쳐를 위해 별도의 프로그램을 설치할 필요가 없습니다. 윈도우에서 사용할 수 있는 화면캡쳐 단축키가 있기 때문인데요. 그 방법도 여러가지가 있습니다. 그럼 본문에서 쉽게 사용 가능한 화면캡쳐(스크린샷) 4가지 방법에 대해 설명하도록 하겠습니다.
컴퓨터 화면캡쳐 단축키 4가지 방법
서두에서 말씀드린 것처럼, 윈도우에서 지원하는 화면캡쳐(스크린샷) 단축키는 4가지가 있습니다. 하나씩 자세히 알아보도록 하겠습니다.
1. 프린트스크린 (Prt Scr Key)
가장 많이 알고, 가장 많이 쓰시는 단축키입니다. 대부분의 키보드에 단축키가 존재하고, 한 번 클릭으로 캡쳐되기 때문에 컴퓨터를 잘 모르시는 분들도 자주 사용합니다. 해당 키를 클릭 후 다른 연결프로그램(엑셀, 한글, 워드, 메모장, 기타 사진편집 프로그램 등)에 붙여넣기(Ctrl+V)하여 사용하시면 됩니다.
단축키를 눌러도 아무 반응이 없다고 해서 캡쳐가 되지 않은 것이 아닙니다. 프린트스크린키를 누르면 화면이 클립보드에 저장 되기 때문에, 이미 복사(Ctrl+C)된 상태라고 생각하시고, 원하는 곳에 붙여넣으시면 됩니다.
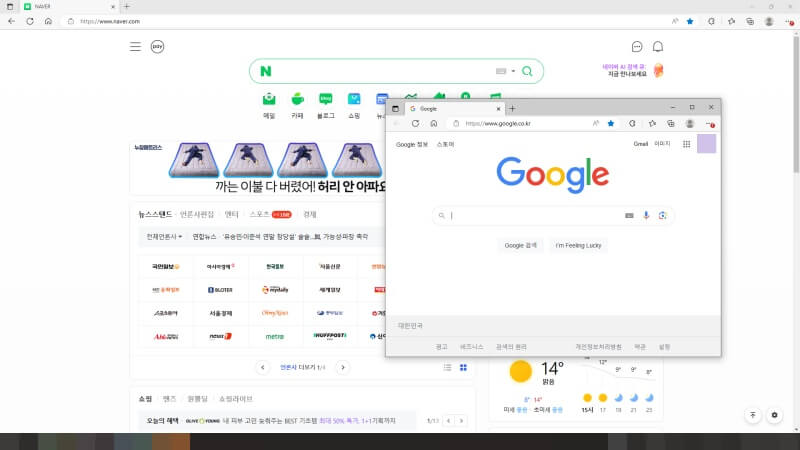
단점으로는 해당 단축키는 모니터에 보이는 전체 화면이 캡쳐되기 때문에, 원하는 부분만 지정하여 캡쳐하는 것이 불가능합니다. 위의 이미지처럼 캡쳐를 하게 되면 화면 상단의 활성창탭이나 하단의 바로가기 아이콘까지도 모두 캡쳐되기 때문에, 전체 화면 캡쳐 후 별도의 편집 프로그램에서 편집하여 사용해야 하는 불편함이 있습니다.
2. 알트+프린트스크린 (Alt+Prt Scr)
1번의 프린트스크린키를 조금은 보완한 단축키 입니다. 프린트스크린키가 화면 전체를 캡쳐하는 단축키라면, [Alt+Prt Scr]키는 활성창을 캡쳐하는 단축키입니다. 즉, 화면의 가장 앞에 떠 있는 창만 캡쳐한다고 생각하시면 되겠습니다.
차이점을 쉽게 설명드리면, 1번의 이미지에서 프린트스크린키는 화면을 있는 그대로 캡쳐하는 것이고, [Alt+Prt Scr]키는 맨 앞에 떠 있는 구글창만 캡쳐된다고 생각하시면 됩니다.
하지만 해당 단축키도 화면 아래의 바로가기 아이콘은 안 보이지만, 상단의 활성창이나, URL부분이 같이 캡쳐되기 때문에 원하는 부분을 지정하기 위해서는 별도의 편집과정을 거쳐야 하겠습니다.
3. 윈도우+프린트스크린 (Win+Prt Scr)
다음으로는 윈도우+프린트스크린 단축키가 있습니다. 해당 단축키는 1번의 프린트스크린 단축키에서 ‘자동저장’ 기능이 추가된 것이라 생각하시면 됩니다.
프린트스크린키는 클립보드에 임시저장된 상태로 연결프로그램에 붙여넣기하여 사용해야 했지만, [Win+Prt Scr] 단축키는 전체화면이 이미지 파일로 내 컴퓨터에 자동저장됩니다.
간단하게 캡쳐하여 자동으로 저장까지 되기 때문에 편리하긴 하지만, 역시나 원하는 부분을 지정할 수는 없습니다. 캡쳐된 이미지 파일의 저장 경로는 다음을 참고하시기 바랍니다.
- 저장경로 : 내 컴퓨터 > 사진 > 스크린샷 폴더
4. 윈도우+쉬프트+S (Win+Shift+S)
마지막 단축키입니다. 이번 단축키는 가장 유용하게 많이 쓰이기 때문에, 꼭 기억해 두시는 것을 추천드립니다. [win+shift+s]키는 누르면 아래 이미지처럼 어두워지면서 화면 상단에 4가지 메뉴가 활성화됩니다. 마우스 드래그로 캡쳐를 할 수 있는 활성창이 열린 것인데요.
첫 번째 메뉴는 사각형 모양으로 원하는 부분을 지정하여 캡쳐할 수 있는 기능입니다. 두 번째는 자유형으로 원하는 부분을 지정하여 캡쳐할 수 있습니다. 세 번째 메뉴는 활성창을 캡쳐할 수 있는 메뉴로 [alt+prt scr]키와 동일한 기능입니다. 마지막 네 번째 메뉴는, 프린트스크린키와 마찬가지로 전체화면이 캡쳐됩니다.
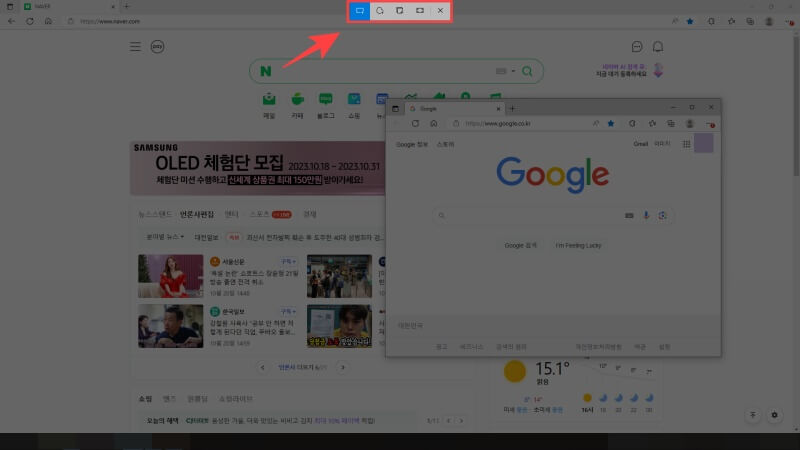
다른 단축키와 다르게 키를 동시에 세 개나 눌러야 하지만, 숙달되면 한 손으로도 충분히 사용가능해 집니다. 마우스를 드래그하여 원하는 부위를 지정하면, 자동으로 임시파일 형태로 클립보드에 저장되니 원하는 프로그램에 바로 붙여넣기하여 사용하시면 됩니다. 별도의 편집과정이 생략되므로, 가장 빠르고 편리한 방법이라고 할 수 있겠습니다.
마치며
이상으로 ‘컴퓨터 화면캡쳐 단축키 4가지 방법’에 대해 알아봤습니다. 사실 가장 유용한 4번의 [win+shift+s] 단축키만 설명드려도 되지만, 윈도우에서 지원하는 단축키를 모두 알려드리고자 하는 마음에 설명이 길어졌습니다. 1, 2, 3번의 단축키들도 목적에 따라 유용하게 사용할 수 있기 때문에 같이 알아두시면 좋을 것입니다. 그럼 도움 되셨길 바랍니다.
Other Contents.