컴퓨터를 사용하다 보면, 키보드 입력 시 자음 모음 분리 현상이 나타나는 경우가 종종 생깁니다. 정상적인 글자 입력이 되지 않아 당황스럽기도 하고 짜증도 나는데요. 이번 글에서 간단하게 해결하는 방법을 알아보겠습니다.
자음 모음 분리현상 원인
키보드 입력 시에 자음 모음 분리현상이 나타나는 원인은 윈도우에 탑재된 ‘음성인식’ 기능이 활성화된 경우가 대부분입니다. 윈도우 ‘음성인식’ 기능에 한국어가 지원되지 않기 때문에 발생하는 오류인데요. 해결방법은 해당 기능을 해제하기만 하면 됩니다.
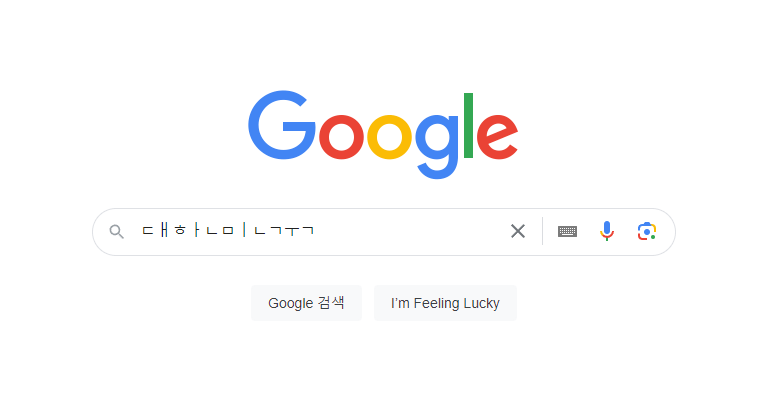
위의 이미지는 ‘음성인식’ 기능이 활성화 된 상태에서 입력한 ‘대한민국’ 단어입니다. 완전한 글자 모양을 갖추지 못하고 자음과 모음이 분리되어 입력된 모습입니다. 음성인식 기능이 단축키[윈도우키+H]로도 쉽게 활성화가 되다 보니, 키보드를 청소하거나, 타이핑 시에 나도 모르게 입력되는 경우가 대부분입니다.
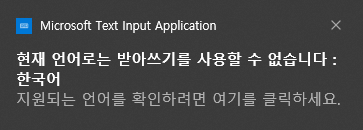
음성인식 기능이 활성화 되면, 화면 우측 하단에 위의 이미지와 같은 창이 떴다가 사라지게 되는데요. 잠깐 보여주고 없어지기 때문에 신경써서 보지 않으면 알아차리기 쉽지 않습니다.
해결방법
해결방법은 활성화된 윈도우 ‘음성인식’ 기능을 해제하면 됩니다. 해제방법은 2가지가 있으니 편하신 방법으로 선택하여 사용하시면 되겠습니다.
단축키 해제
윈도우 ‘음성인식’ 설정 단축키는 위에서 말씀드린대로 [윈도우키+H] 입니다. 반대로 ‘음성인식’을 해제하는 단축키는 [윈도우키+V] 입니다.
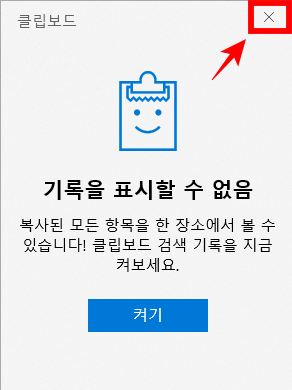
[윈도우키]를 누른 상태에서 [V]키를 누르면 위 이미지와 같은 클립보드 창이 나타납니다. [X] 표시를 눌러 창을 닫아 주세요. 그럼 해제가 완료되며, 정상적으로 글자가 입력되는 것을 확인 할 수 있을 것입니다.
직접 해제
직접 해제방법은 윈도우 ‘작업 관리자’를 통한 해제방법입니다.
1. 윈도우키 마우스 우클릭 > 작업관리자
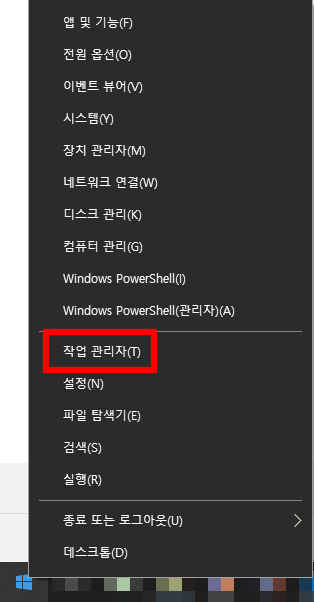
화면 좌측 하단의 [윈도우키]를 마우스 우클릭 해 주세요. 그럼 위의 이미지처럼 메뉴창이 나타나고, 그 중 ‘작업 관리자’ 메뉴를 클릭합니다.
2. 작업 관리자 > Micro Text Input Application 찾기 > 작업 끝내기
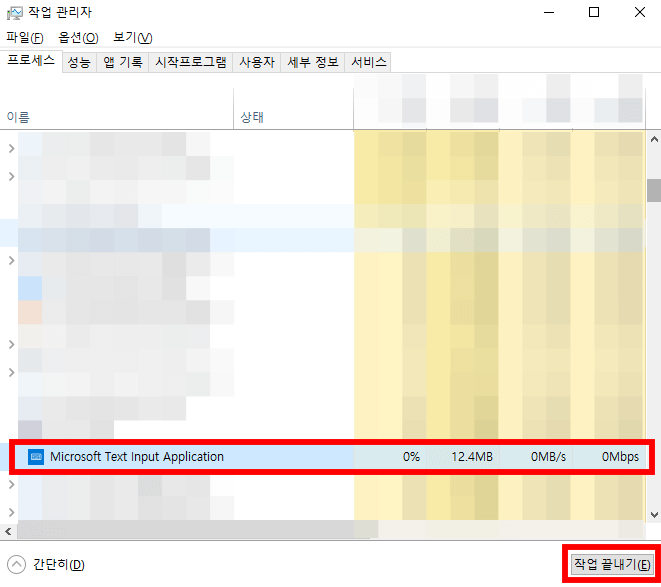
위의 이미지처럼 ‘작업 관리자’ 화면이 나타납니다. 해당 화면은 현재 내 컴퓨터에서 실행중인 프로그램들을 보여주는 화면인데요. 그 중 [Micro Text Input Application] 프로그램을 찾아주세요. 해당 프로그램이 윈도우 ‘음성인식’ 프로그램으로 [작업 끝내기] 버튼을 눌러주면 해제가 완료되고, 자음 모음 분리 현상이 사라지게 됩니다.
또다른 키보드 입력 관련 오류로 [키보드 띄어쓰기 오류]가 있습니다. 해당 증상도 자주 발생하는 만큼 같이 해결방법을 알아두시면 도움되실 것입니다.
맺음말
이상으로 ‘키보드 자음 모음 분리 현상’의 해결방법에 대해 알아봤습니다. 자세히 설명하려다 보니, 글이 좀 길어졌는데요. 본문 내용대로 천천히 따라하시면 쉽게 해결 가능하실 것입니다. 그럼 도움 되셨길 바랍니다.
Other Contents.